液タブを“板タブ風”に!姿勢改善にも効くWacom設定法【マッピング画面切り替え】
unotaki
うのたきノート

こんにちは、うのたきです。
今回は、CLIP STUDIO(クリスタ)を別のパソコンへ移行する方法についてまとめました。
クリスタにはクラウドサービスがあって、そこから最新のバックアップを復元できるはずなのですが、私の場合はクラウドの素材エラーとか色々起こってバックアップが取れませんでした(どうして…)
なので、設定情報が保存されているフォルダをまるごとコピペする形でペン設定や素材、ショートカット、レイアウト、オートアクションなどを引き継ぎました。
とっても簡単な方法なので、私と同じようにクラウドでのバックアップが上手くいかなかったり、手動の方が安心だと思う方は、ぜひ参考にしてみてください!
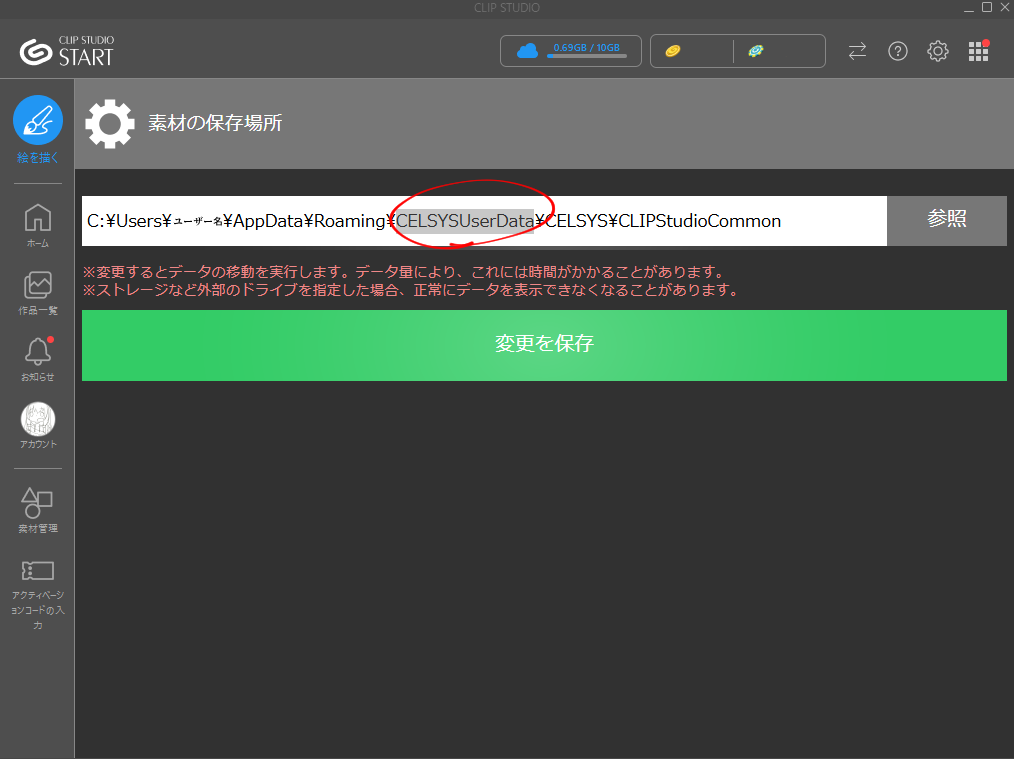
※私はダウンロードしていた素材が多かったため、コピーに1時間以上かかりました。コピーについては余裕のある時にするのがおすすめです!
※ライセンス番号は、CLIP STUDIOのマイページ(https://ec.clip-studio.com/)で確認してください。
例:C:\Users\ユーザー名\AppData\Roaming\CELSYSUserData
これで、ペン設定・素材・ショートカット・レイアウト・オートアクションなどが前の環境のまま引き継ぐことができます!
今回は、CLIP STUDIOの操作環境をコピペだけで新しいパソコンに移す方法をご紹介しました。
これで、パソコンを移行してもすぐにいつも通りのお絵かき環境を整えられますね。
ちなみに余談ですが、CELSYSUserDataを関係ない場所に移動させてクリスタを起動すると、新しく初期設定のCELSYSUserDataフォルダが作られてちょっとおもしろかったです。
それでは、良きお絵かきライフをー!
最新記事