液タブを“板タブ風”に!姿勢改善にも効くWacom設定法【マッピング画面切り替え】

はじめに
こんにちは、うのたきです!
液タブって、ペン先が当たっている場所に直接描けるので、まるで紙に直接描いているみたいな感じで便利だけど、長時間描いてるとつい前のめりになって、首とか腰が痛くなっちゃった…そんな経験ありませんか?
私も、イラストやUV用のテクスチャ制作用にWacomの液タブを使っているのですが、気づいたらめっちゃ猫背になってて、あとから『うぅ…首が…』ってなったりしてました。
便利なはずなのに、身体が痛いと創作も楽しめませんよね。
そこで今回は、私が実践している“液タブを板タブ風に使う方法”を紹介します!
姿勢が楽になるから、同じ悩みを持ってる人にはぜひ一度試してみてほしいです。
板タブ風モードってどういうこと?
私はCLIP STUDIOやPhotoshopを使っている時、メインディスプレイにそれらのソフトウェアを置いて、液タブを”板タブのように”使う感じで描いています。
その時液タブの画面には資料を出しておりサブモニター的な使い方をしています。
なぜそのような使い方をしているかというと……、
夢中になると液タブに顔を近づけて姿勢を悪くして、首や腰をやってしまうからです。
姿勢がどんどん前のめりになってしまって、ひどいときは2日間寝違えた時のような首の痛みが残ってた時もありました。
もともとWacomの板タブを使っていたのですが、液タブを導入した当初はその便利さに大喜びでした。
でも、ある時作業通話をしていて、液タブを使っていると姿勢が悪くなりがち、という話になったときに、友人からこの板タブ風モードのことを教えてもらったんです。
聞いた時は、
「せっかく液タブ買ったのに、板タブみたいに使うの?!」
と信じられない!って思ったのですが、試しに一度やってみたらめちゃくちゃ快適で…!板タブってこんなに使いやすかったんだって板タブの魅力も再認識できました!
そんな感じでそれ以来、基本はこのスタイルで作業するようになりました。
やり方:液タブを板タブ風にする手順【Wacom設定】
以下の手順で、液タブとメインディスプレイをボタン一発で切り替えられるようになります。
①Wacom Centerを開く
・Windowsのスタートメニューなどから【Wacom Center】を起動します
・メニュー内から【マッピング画面切り替え設定】をクリックします
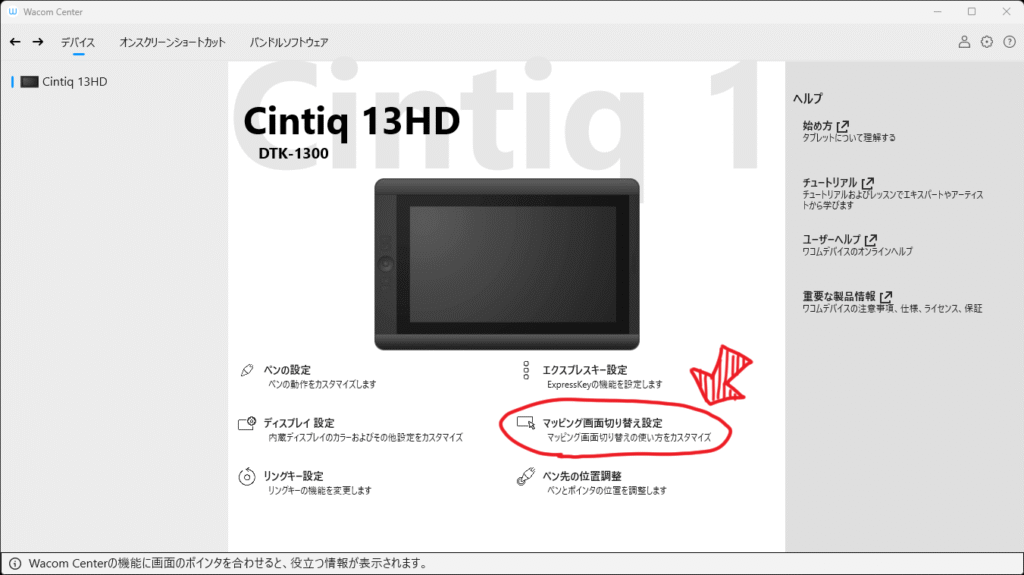
②画面マッピングの切り替えを有効化
・左下あたりの「他のモニタに切り替える」にチェックを入れます
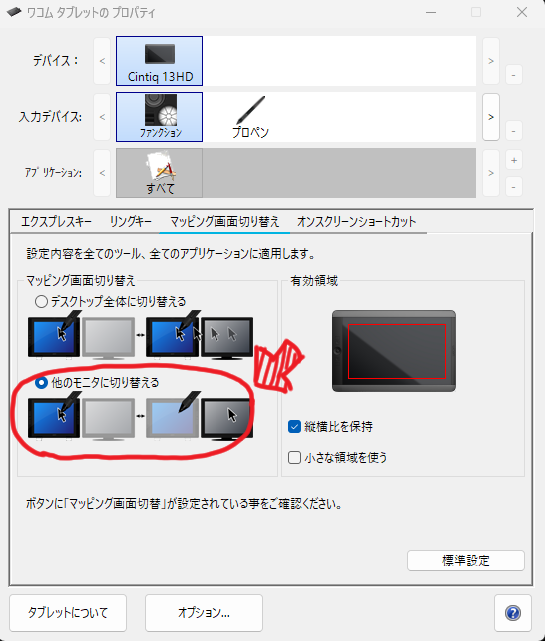
③お好みのボタンに割り当てる
・プロペンかリングキーかエクスプレスキーのキーコンフィグウィンドウを開きます
・その中で割り当てたいボタンをクリック →「タブレット」→「マッピング画面切り
替え」で選択します。
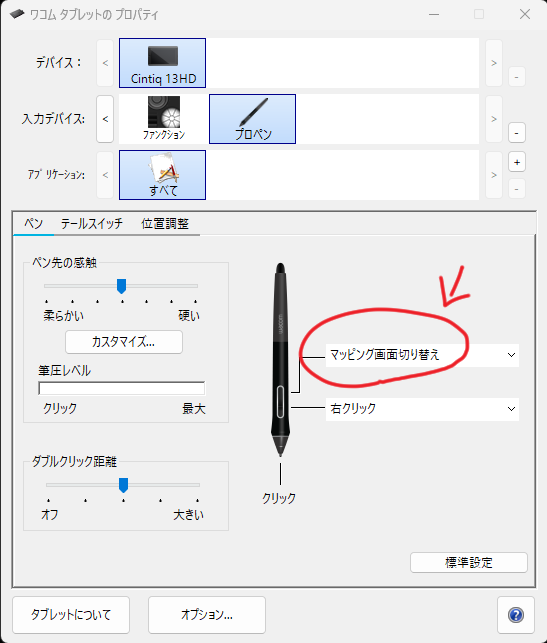
ちなみに私はペンのお腹の上部のボタンに割り当てています。
以上の設定で、割り当てたボタン一発で画面の入力先が切り替わるので快適です!
液タブって結局いらないの?
いえいえ、そんなことは全くありません!
液タブには「直接描ける」以外にも「サブモニターとして資料を見ながら作業できる」などのメリットがあります。そして板タブ風としても使えるというのは、液タブならではの強み。
気分や体調に合わせて液タブモードや板タブ風モードに柔軟に変えられるのは本当に便利です。
まとめ
- Wacomの液タブは、設定次第で”板タブのように”使える
- 姿勢対策や集中時の負担軽減におすすめ!
- Wacom Centerの設定から、お好みのボタンに「マッピング画面切り替え」を設定しよう
- 液タブは“直接描ける + 板タブにもなる万能ガジェット!
おわりに
以上です。液タブで創作していると、つい夢中になって姿勢が崩れがち。でも、身体を壊してしまっては本末転倒です。
今回記事にした「板タブ風モード」みたいなちょっとした工夫のひとつひとつが、あなたの創作環境をもっと快適にするかもしれません。
この記事が参考になったら、ぜひブックマークやシェアしてもらえると嬉しいです!感想もお待ちしてます〜!
最新記事
- 未経験・他業種の私が3DCGアニメーターになるまで【転職体験談】
- 【Maya】HumanIKモーションをクリップ化!TimeEditorで動きを組み合わせてみよう!
- 【Maya】ベイク後カーブがぐちゃぐちゃに!? カンタン直し方とぐちゃらせない設定についての備忘録【Independent Euler】
- 【Maya】モーションを他キャラに移してみよう!HumanIKリターゲットのやり方
- 【Blender入門】言語設定とメイン画面からはじめる、基本操作ガイド


コメントを残す